Το WordPress έφερε επανάσταση στο χώρο του Ίντερνετ οταν προτοεμφανιστηκε καθώς έδωσε την ευκαιρία στον οποιονδηποτε – χωρίς να ειναι προγραμματιστης – να δημιουργήσει την δική του ιστοσελίδα – ή blog αν προτιμας.
Παρόλο που υπάρχουν εκατοντάδες χιλιάδες οδηγοί στο YouTube και σε άλλες ιστοσελίδες για το πως να κατασκευάσεις ενα blog με WordPress, σε αυτό το αρθρο θα μάθεις τον πιο γρήγορο και πιο εύκολο τρόπο να δημιουργήσεις ενα blog με WordPress.
Ο οδηγός αυτός απευθύνεται σε “newbies” και θα σε καθοδηγήσει βήμα-βήμα στο τι πρέπει να κάνεις για τη δημουργία blog με WordPress.
Δημιουργία blog με WordPress
Πηγαινε στο Namecheap.com και κανε κλικ στη λέξη WordPress που βρισκεται στο κεντρικό μενού.
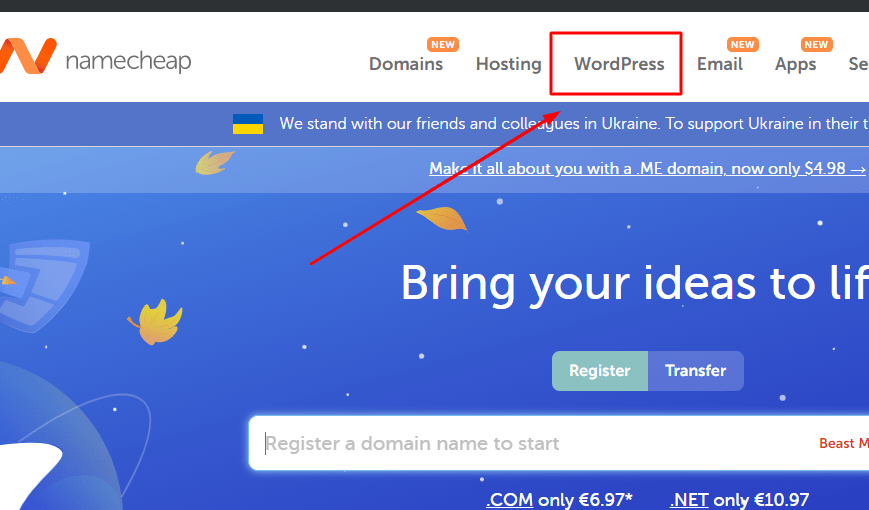
Κάνε κλικ στο παρακάτω κουμπι
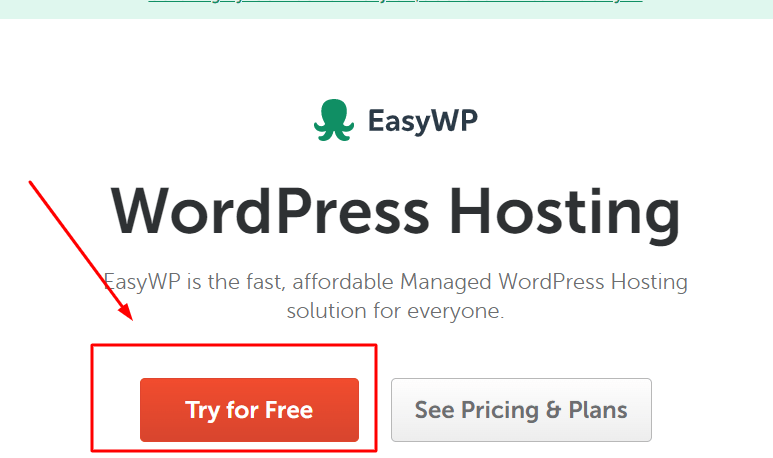
Θα πρέπει να δημιουργήσεις λογαριασμό πατώντας στο σύνδεσμο Sign up.
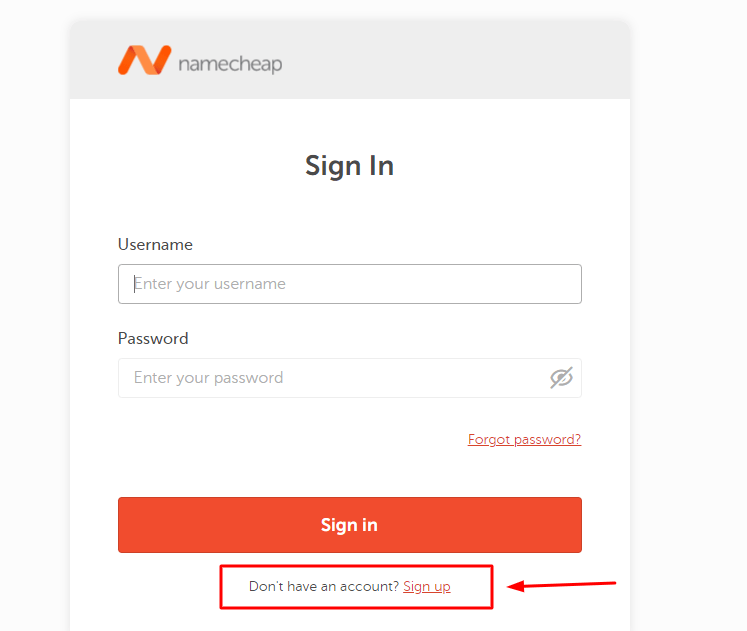
Στην επομενη οθόνη, συμπληρώσε τα στοιχεία σου, αποθηκευσε κάπου το username και password και πατά το κουμπί Sign up.
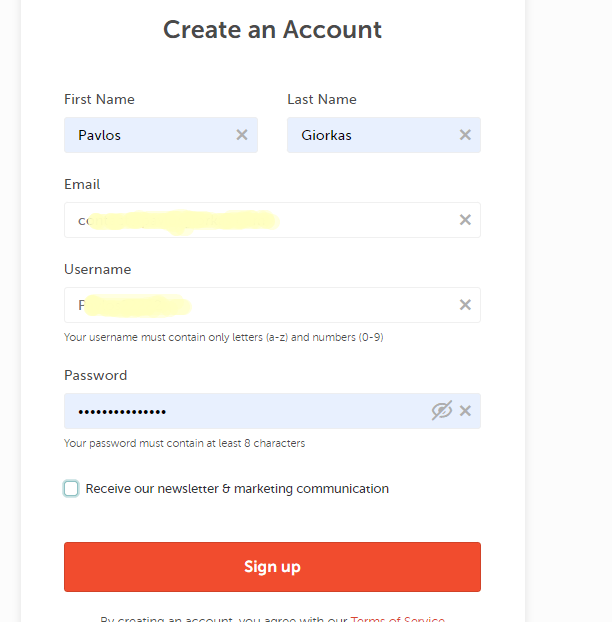
Αυτόματα το Namecheap θα σου επιλέξει το χαμηλότερο σε κόστος πακέτο. H χρέωση σου θα ειναι μηδέν για το πρώτο μήνα. Στη συνέχεια επέλεξε τη μέθοδο που θέλεις να πληρώσεις (απο το δεύτερο μήνα και μετά). Το Namecheap δέχεται PayPal, κάρτες, ακόμα και bitcoin. Εγώ χρησιμοποιώ το PayPal. Αν δεν έχεις, απλά βάλε τα στοιχεία της κάρτας σου.
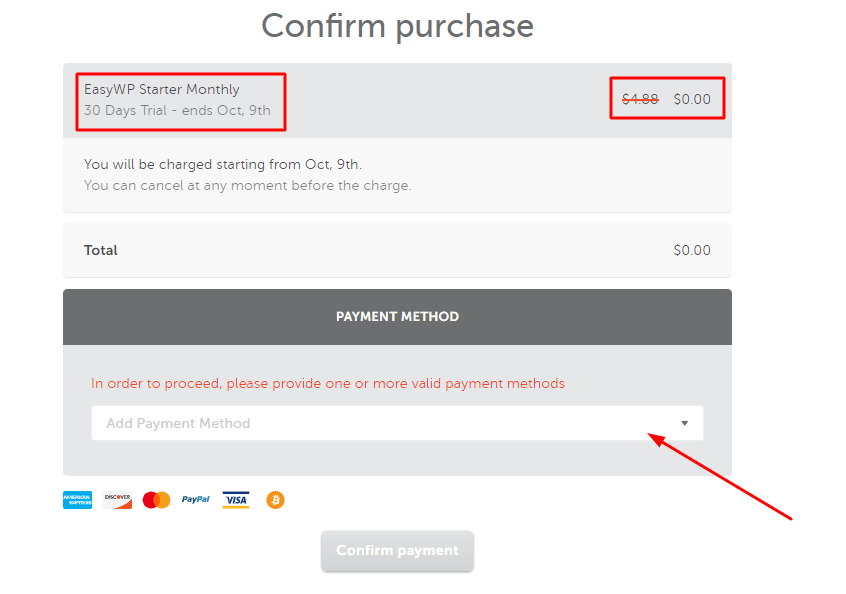
Το επόμενο βήμα ειναι να γράψεις το όνομα που θα θέλεις να έχει η ιστοσελίδα σου. Μην ανησυχείς, δεν θα ειναι αυτο το domain. Αυτό θα στο δείξω στα επόμενα βηματα.
Το δεύτερο βελάκι ειναι προεραιτικό να επιλέξεις κάτι. Μετά πάτα το κουμπι για να συνεχίσεις.
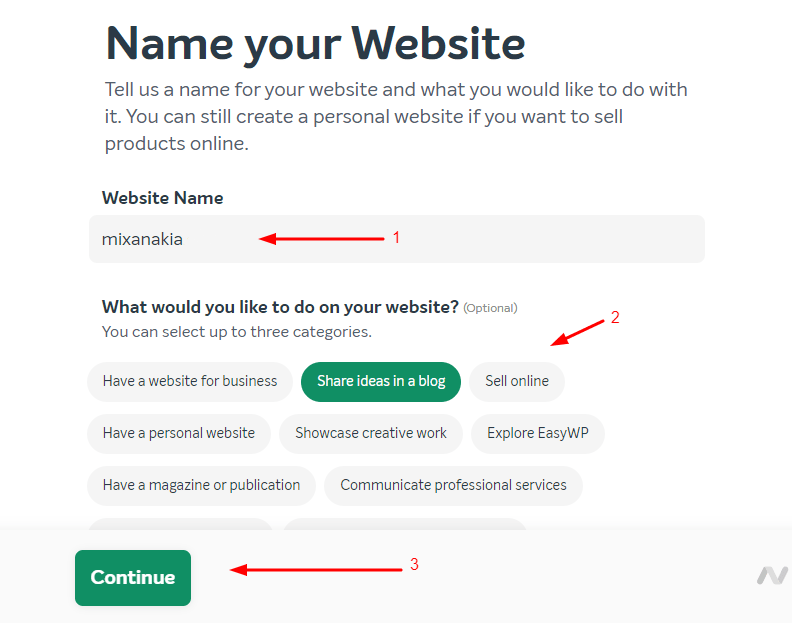
Το επόμενο βήμα ειναι η επιλογή του domain. Επειδή ομως δεν έχεις αγορασμένο domain θα προχωρήσεις με την πρώτη επιλογή. Αν έχεις αγορασμένο domain απο κάποιον αλλο παροχό, εκτός του Namecheap επιλέγεις το τρίτο σημείο και ακολουθείς τις οδηγίες.
Σε αυτον το οδηγό θα υποθέσω ότι δεν έχεις αγοράσει και προχωρούμε με το πρώτο σημείο. Στη συνέχεια θα σου δείξω πώς να αγοράσεις domain απο το Namecheap και πώς να το “ενώσεις” με την ιστοσελίδα σου.
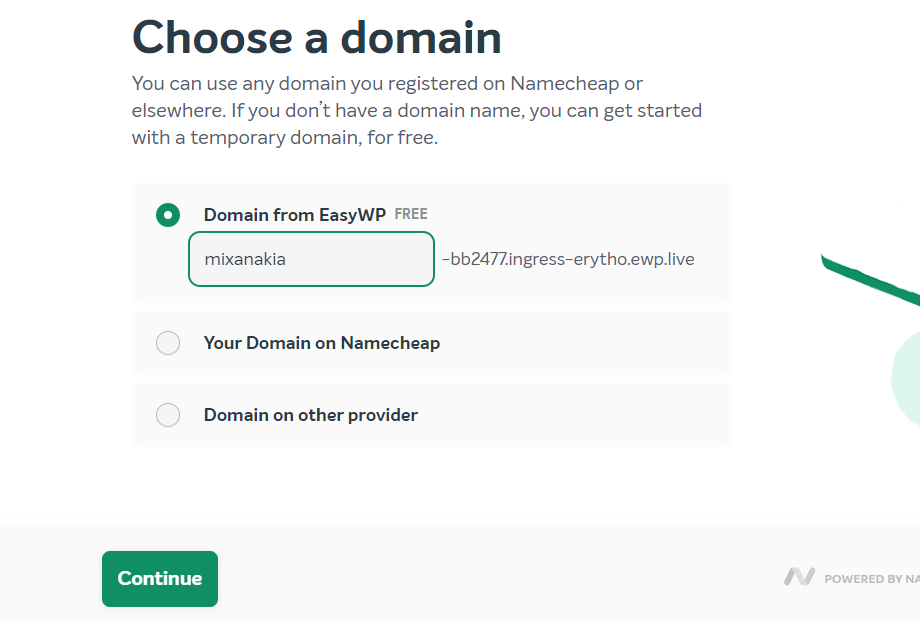
Στην επόμενη οθόνη σου ζητά να επιλέξεις ενα θέμα (theme). Άστο οπως ειναι προς το παρών. Στη πορεία θα επιλέξουμε άλλο theme.
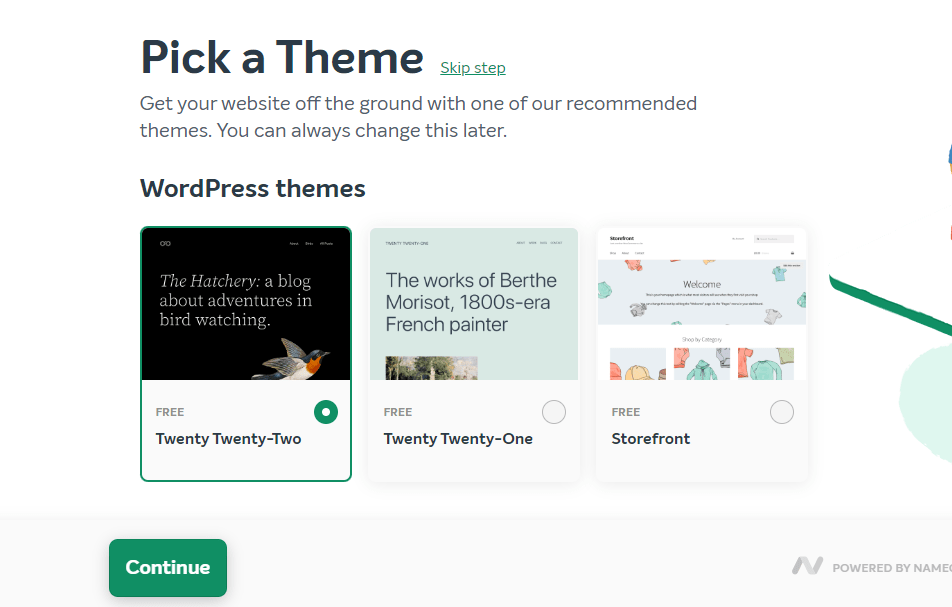
Στην επόμενη οθόνη επελεξε μόνο το Yoast SEO και προχώρα στο επόμενο βήμα.
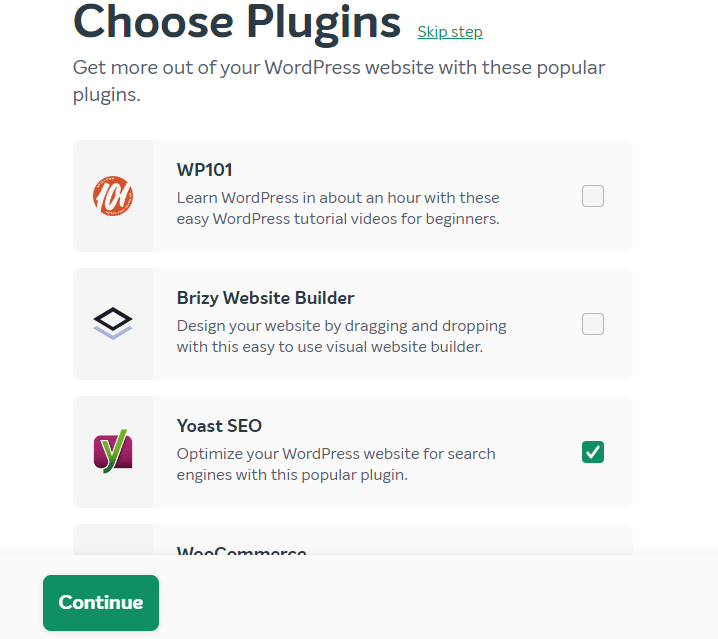
Στην επόμενη οθόνη δεν χρειάζεται να κάνεις τίποτα. Απλά πάτα “Continue”.
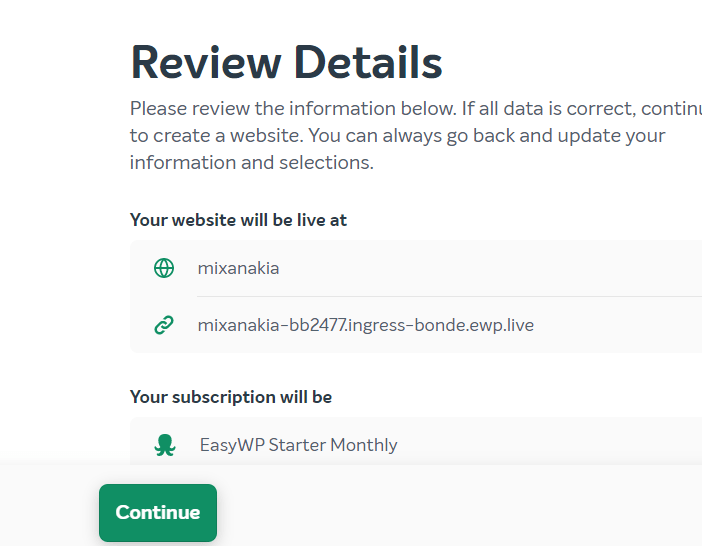
Το blog σου ειναι τώρα έτοιμο. Πατώντας στο βελάκι, θα σε πάει στην ιστοσελίδα σου. Στην ιστοσελίδα σου έχεις πρόσβαση απο αυτον το σύνδεσμο. Στο επόμενο βήμα θα αγοράσεις domain το οποίο θα συνδέσεις πανεύκολα με την ιστοσελίδα.
Πατώντας στο κουμπι “Manage” θα σε πάει στη σελίδα για να αλλάξεις το domain. Πατώντας στο κουμπι “WP Admin” θα σε πάει στο διαχειριστικό της νέας σου ιστοσελίδας.
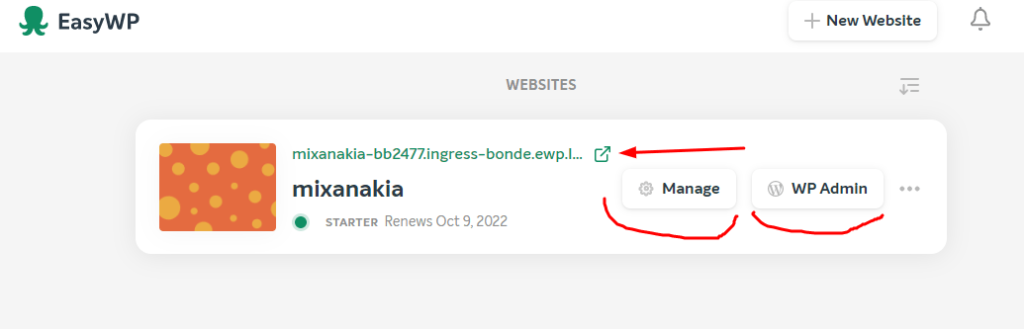
Το νέο σου blog..
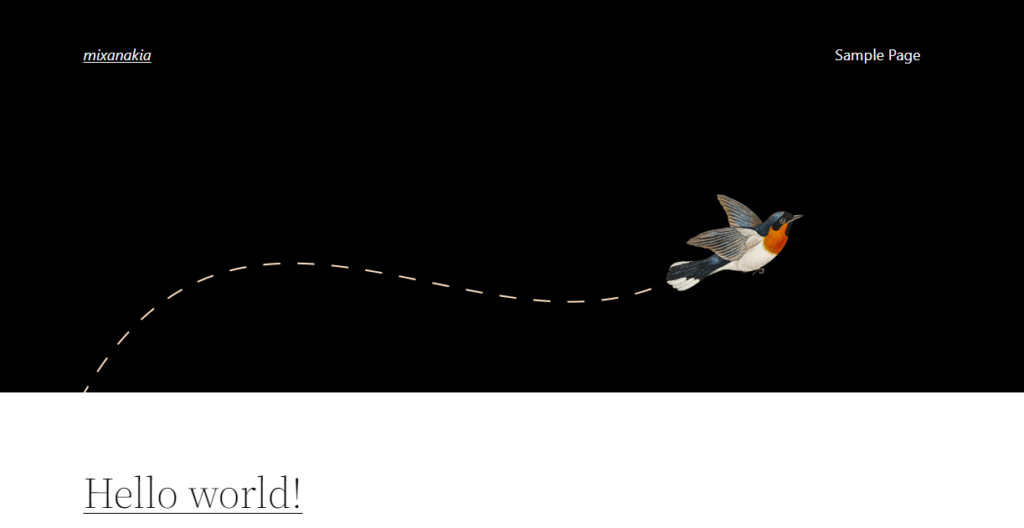
To διαχειριστικό του blog σου..
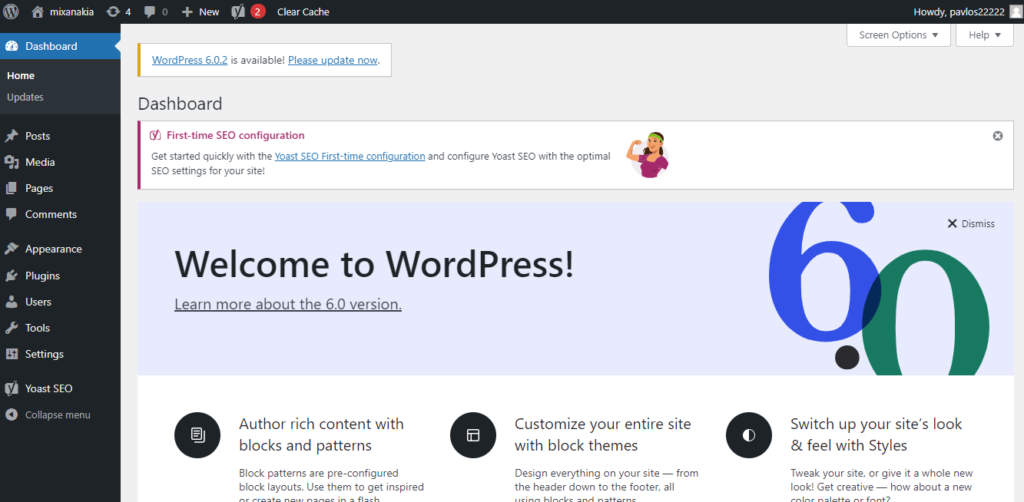
Αγορά Domain
Το επόμενο βήμα ειναι η αγορά του Domain. Πήγαινε πίσω στο namecheap και γράψε το ονομα που θέλεις να έχει το blog σου και πάτα “search”.
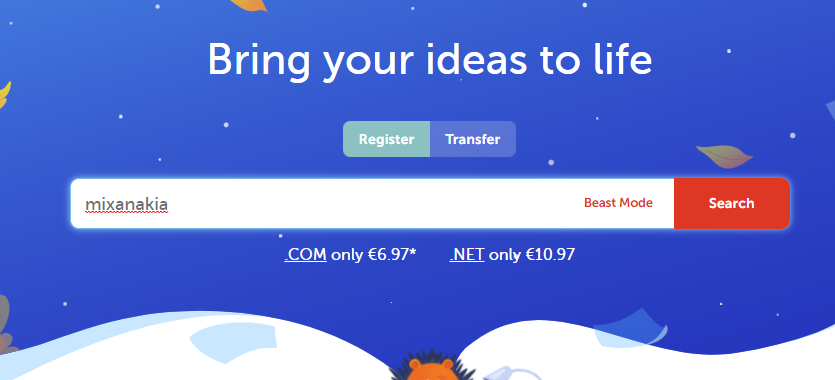
Θα σου βγάλει όλα τα διαθέσιμα “domain extensions”. Π.χ αν θα τελειώνει σε .com, .net, .live, .org και ουτοκαθεξής. Πατα το κουμπακι “add to cart” που βρίσκεται δίπλα στο domain που θέλεις και μετά το κουμπί checkout που θα εμφανιστεί κάτω δεξία.
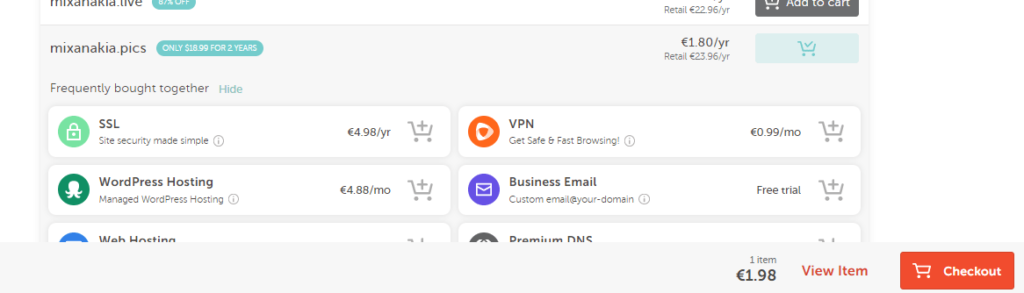
ΣΗΜ: Συνήθως, οι περισσότεροι προτιμούν το .com. Αν σε περίπτωση το όνομα που επέλεξες δεν εχει το .com διαθέσιμο αλλά εσύ αυτο θελεις, μπορείς να βρείς αλλο ονομα οπως πχ. mixanakiagr.com.
Στις επόμενες οθόνες που θα εμφανιστούν πάτα συνέχεια “continue” μέχρι να φτάσεις στο σημείο που πρέπει να συμπληρώσεις τα στοιχεία σου. Συμπληρωσε τα και προχωρα στην επιβεβαιωση της αγοράς.
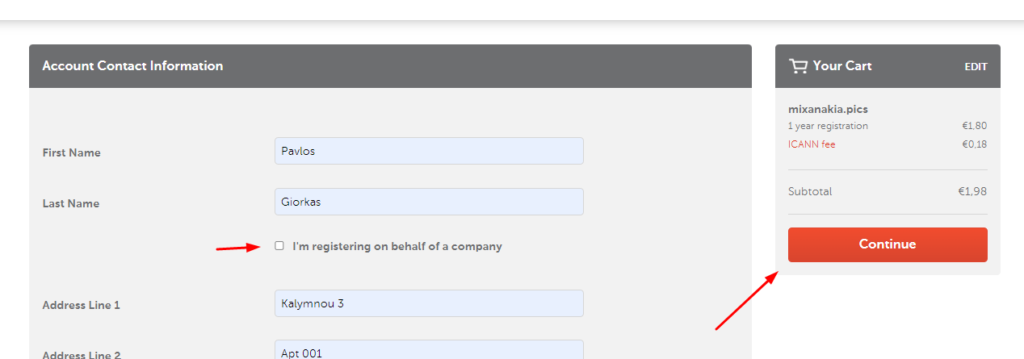
Έτσι θα μοιάζει η οθόνη επιβεβαίωση της αγοράς.
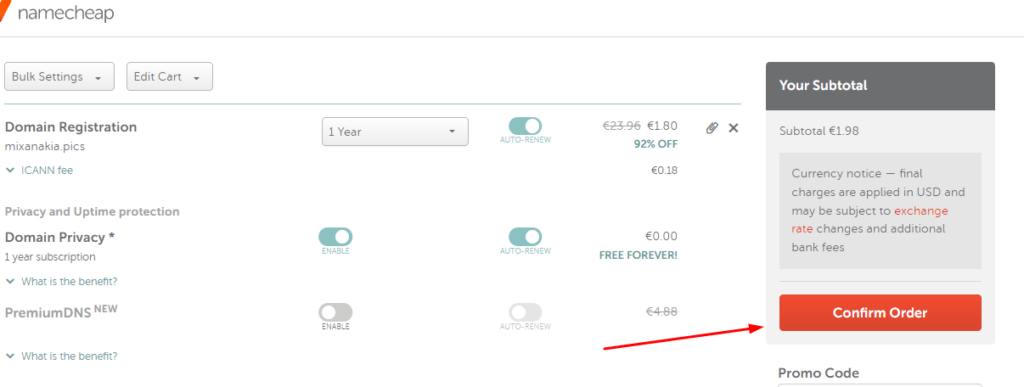
Μετα θα σου ζητήσει να αφήσεις μια κριτική. Αμα θές αφησε ειδάλλως πάτα το “Χ” για να κλείσει το αναδυομενο παραθυρο.
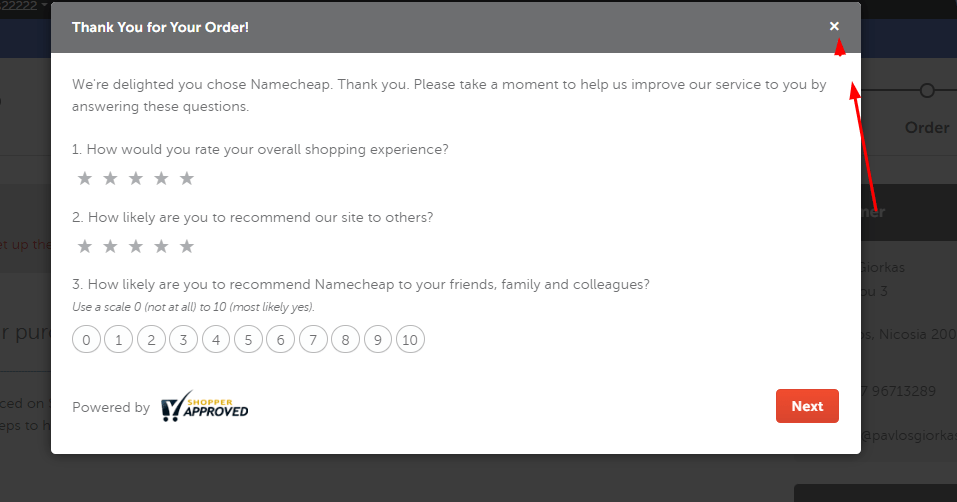
Αμέσως μετα την αγορά σου, θα σου έρθει ένα email που θα σου ζητησει να επιβεβαιώσεις τα στοιχεία σου. Απλά πάτα το σύνδεσμο επιβεβαίωσεις και τέλειωσες.
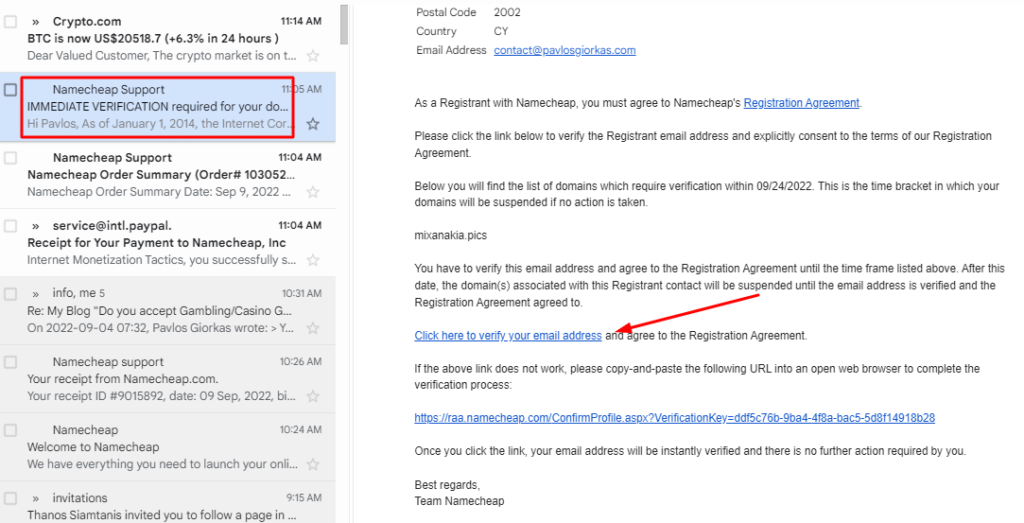
Πηγαινε ξανά στο easywp και πάτα στο κουμπί “manage”. Στην επομενη οθόνη, κανε σκρολ προς τα κάτω μέχρι το σημειο για να αλλάξεις το domain.
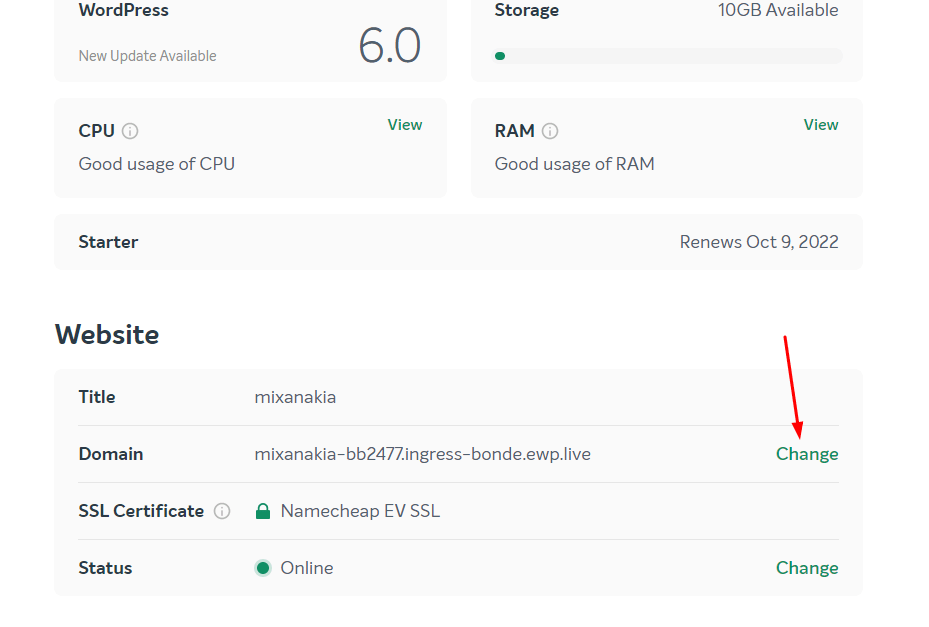
Στην επόμενη οθόνη επέλεξε το δεύτερο σημείο και θα σου βγάλει αυτοματα το domain που αγόρασες. Πατα το κουμπί “change” και αυτόματα θα αλλάξει το domain σου.
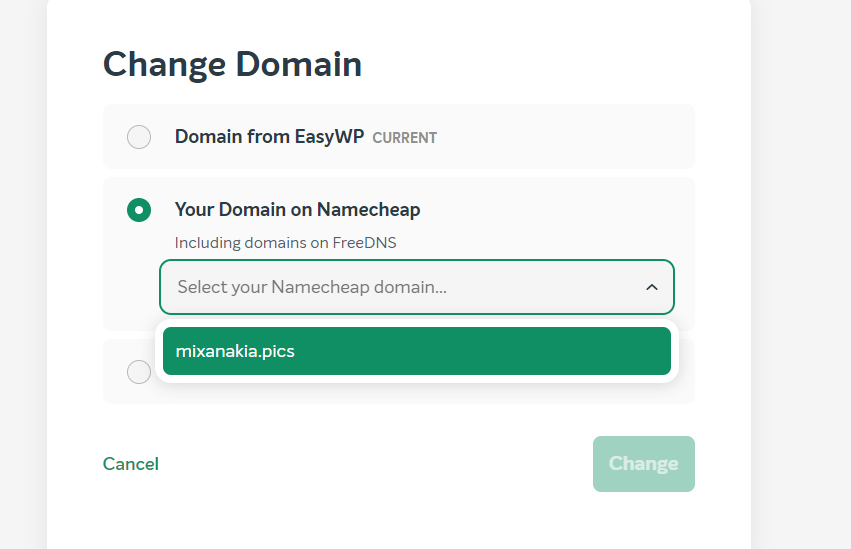
Το domain έχει είδη αλλάξει. Θα πρέπει να περιμένεις περίπου 15 – 30 λεπτά μέχρι να… πάρει μπρος. Για να καταλάβεις ότι πήρε μπρος, απλά γράψε στο browser σου το domain. Αν φορτώσει η ιστοσελίδα τότε ειναι ολα έτοιμα.
Στη συνέχεια θα αλλάξουμε το “theme” της ιστοσελίδας.
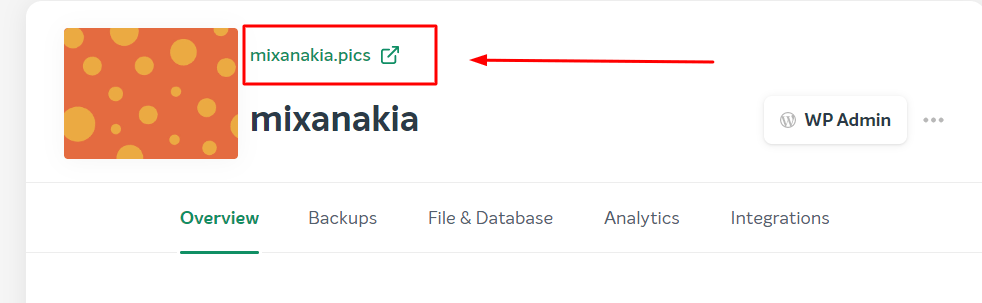
Εγκατάσταση θέματος και demo
Πατα στο κουμπι WP admin για να μεταφερθείς στο διαχειριστικό της ιστοσελίδας σου. Στη συνέχεια πάτα στην επιλογή “themes” οπως φαινεται στην παρακάτω εικόνα.
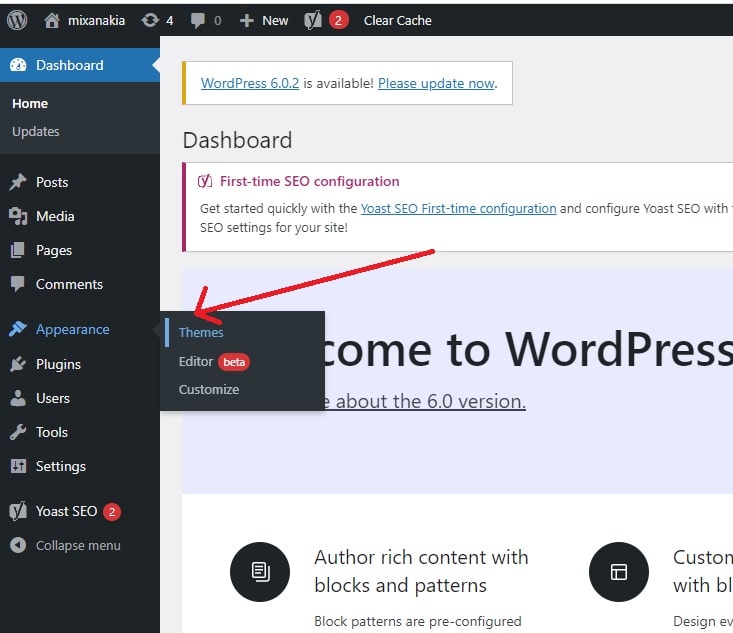
Πάτα στο κουμπι “Add New”
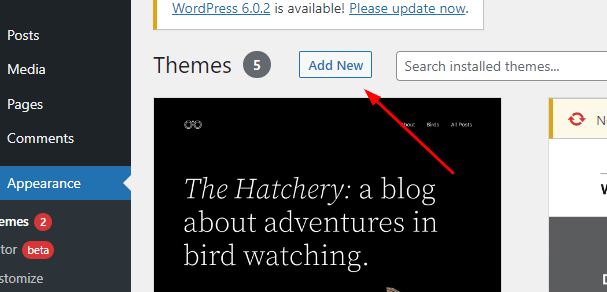
Γράψε στο πεδίο Kadence και μετά πάτα το κουμπί “Install”. Το κουμπι θα εμφανιστεί αφού περάσεις το ποντίκι απο πάνω του. Αφού πατήσεις το “Install” μετα θα εμφανιστεί ενα κουμπι “Activate”. Πάτα και αυτό.
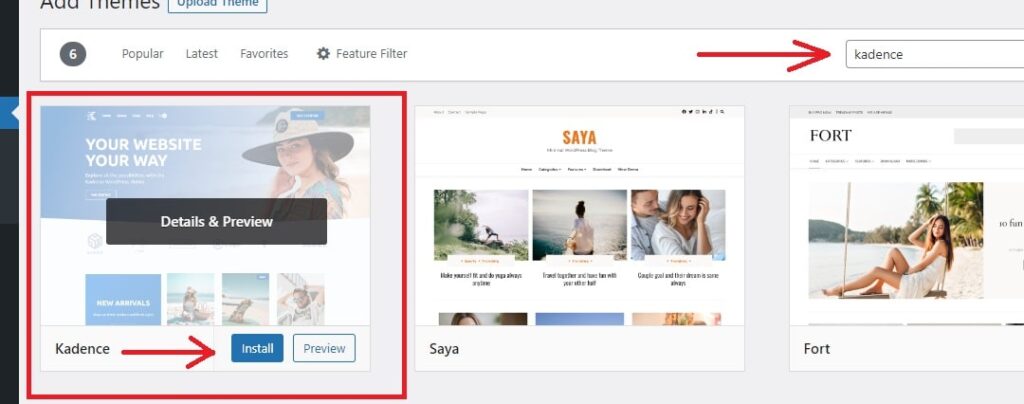
Στη συνέχεια θα εμφανιστεί αυτο το κουμπι. Πάτα το.
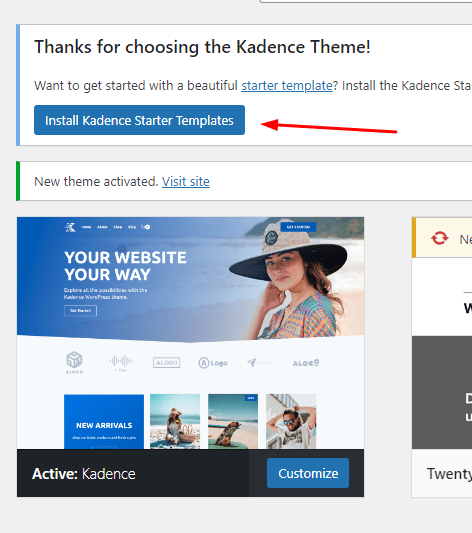
Επέλεξε να σου εμφανιστούν μόνο τα δωρεάν demo ιστοσελίδων. Ρίξε μια ματιά στα διάφορα demo και επέλεξε αυτο που νομίζεις ταιριάζει περισσότερο. Το Kadence σου δίνει τη δυνατότητα να εισαγεις έτοιμη την ιστοσελιδα και μετά να κάνεις οποιεσδήποτε αλλαγές. Αυτό θα σου γλυτώσει απίστευτο χρόνο.
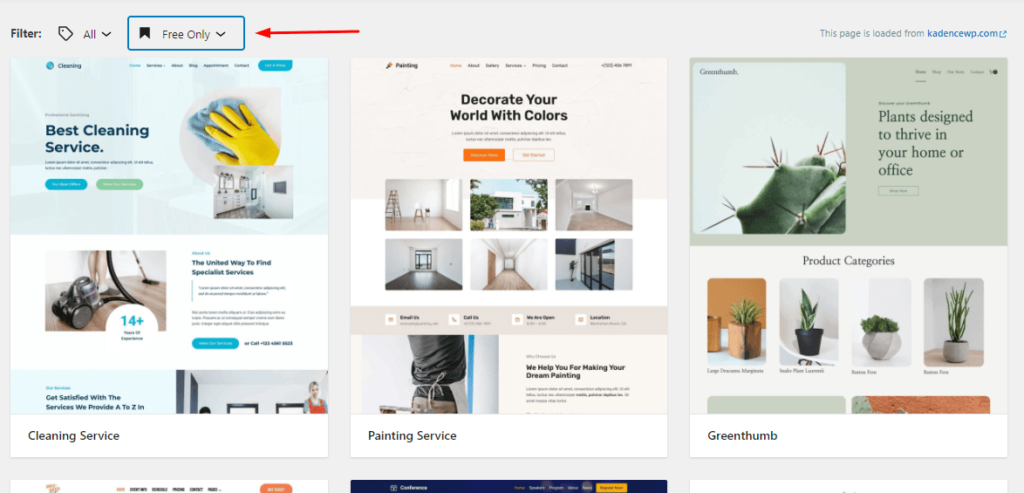
Αμα πατήσεις σε ένα demo θα σου εμφανίσει αυτή την οθόνη. Μπορείς να την περιεργαστείς επισκεπτοντας τις διάφορες σελίδες. Αμα σου κάνει, πάτα το κουμπί full site για να εισάγεις όλες τις σελίδες.
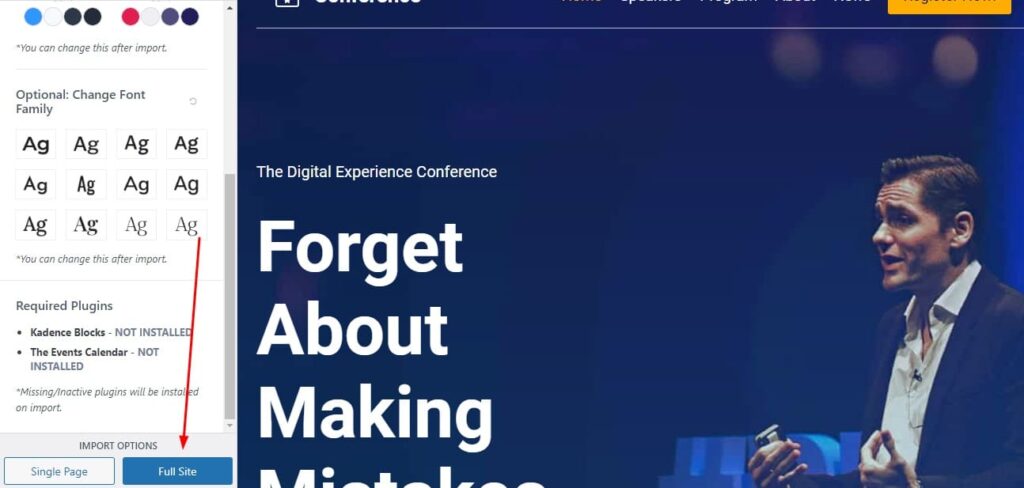
Οταν τελειώσει η εισαγωγή της ιστοσελίδας ενα μεγαλο κουμπι που θα γράφει “View Your Site” θα εμφανιστεί. Πάτα το και… Voila…
Η νέα σου επαγγελματική ιστοσελίδα ειναι τώρα έτοιμη. Τώρα, το μόνο που απομένει ειναι να επεξεργαστείς τις γραμματοσειρές, τις εικόνες, τα μενού και να αρχισεις να παράγεις περιεχόμενο.
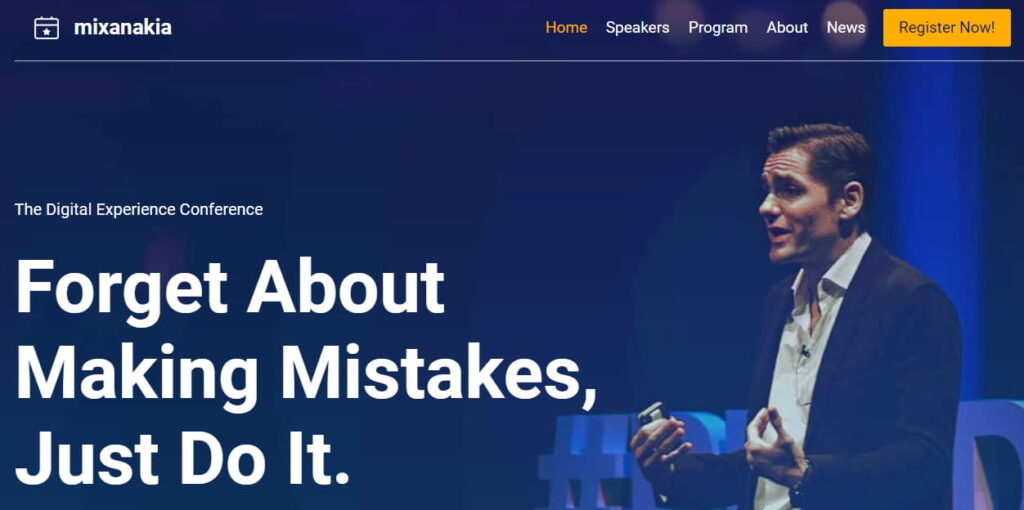
Επιλογος
Η δημιουργία blog με WordPress δεν θα μπορούσε να ειναι πιό γρήγορη. Φυσικά, ειναι πολύ λογικό, την πρώτη φορά να εισαι λίγο αργός – επειδή το κάθε βήμα θα το κάνεις πολύ προσεκτικά. Στη πορεία όμως, θα γίνεσαι όλο και γρηγορότερος.
Το επόμενο σου βήμα ειναι να μαθεις:
Το 50% ομως του ταξιδιου σου στο κόσμο του blogging έχει ολοκληρωθεί. Καλη συνέχεια.
Αν έχεις απορία, γράψε την στα σχόλια. Επίσης, αν έχεις οποιαδήποτε εισήγηση για το πώς να κάνω αυτον το οδηγό καλύτερο θα χαρώ να σε ακούσω.
👉 Aκολούθησέ με στο Facebook και ενεργοποίησε τις ειδοποιήσεις για να λαμβάνεις τα νέα άρθρα μου.
